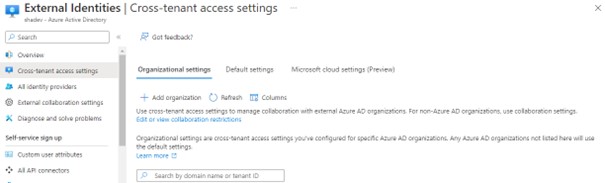Microsoft Teams Features
Shared Channels in Microsoft Teams
There is a big change in Microsoft Teams: In addition to public and private channels, it is now also possible to work with so-called shared channels. This new feature makes it much easier to collaborate with people from other teams or companies. This article is intended to better understand the concept behind Shared Channels. In addition, we will show when it is more appropriate to work with guest users or with shared channels. Furthermore, the implementation of such channels will be presented in a simple way, so that the use of shared channels can take place without hurdles and thus generate added value in the digital workplace.
The challenge of collaborating with people from other organizations
Microsoft Teams has become an integral part of the digital workday in most organizations as a full-featured platform for communication and collaboration. Working in more than one Teams organization (a so-called Teams tenant) often presents one with challenges.
-
- You don’t get immediate notifications when something is posted in an external tenant.
- Notifications are mostly delayed.
- Entire chat messages can only be viewed when the tenant is changed.
This is not how we imagined working in a digital workplace!
- Go to: https://admin.teams.microsoft.com/
- Teams -> Teams Policies
- Here, permission can be granted for individual users, which enables the creation of shared channels. The setting can also be made globally for all users.
- At least the first two settings must be activated in the policy. In order to be able to invite external users as well or to add external shared channels to your own Teams client, the last two controls must also be activated. More information about Teams policies can be found in the Microsoft documentation -> https://learn.microsoft.com/de-de/microsoftteams/teams-policies


Under the item Privacy you can now select “Shared”, which after confirmation leads to the creation of a shared channel

After that, you will be taken directly to a window where you can add users to the channel. No user has to be entered here yet. Shared channels are immediately recognizable by a small symbol to the right of the channel name, as can be seen in the next graphic. If you click on the three dots next to a shared channel and select “Share channel”, you will get three options to share the channel:
- With people of other teams
- With a team
- With a team you own
Sharing with people of other teams
The channel is shared with individual users. The user receives a notification in Teams and from now on can work in the channel without being part of the actual team

Sharing with a team
When you want to share the channel with a team, you don’t add the individual members themselves, but the team owner. The team owner then receives a notification to accept or decline the invitation. If the team owner accepts the invitation, the whole team will have access to the selected shared channel.
Share with a team where you are the owner
This option works similarly to sharing with a team, except that the approval step is skipped and you can directly select the team you want to share the channel with yourself.
Share with external users
The most interesting feature of Shared Channels is the ability to share channels with external users as well. This saves having to switch from one Teams tenant to another, because the channel you want to share will show up in your own Teams client. Notifications are also displayed directly in the activity feed.
For this to work, a trust (a kind of relationship of trust) must be established between your own tenant and the external tenant. This requires settings in the Azure Active Directory of both tenants. If these settings have already been made by your IT admin, then jump to User Guide: Mit externen Benutzern teilen
Admin Guide: Establish Trust to other organizations
Azure Active Directory -> External Identities -> Cross-tenant access settings.
In this menu you can now establish the trust to another organization. Click on “Add organization” and enter the tenant ID or tenant name of the other company.
As soon as a valid TenantID or a valid name has been entered, the organization is displayed in the list below. Now the permissions that are responsible for both outbound and inbound traffic must be determined. Basically, these settings affect the cooperation with another organization. Under the following link, the exact effects of the various settings in this area can be read https://learn.microsoft.com/de-de/azure/active-directory/external-identities/cross-tenant-access-overview
The outgoing settings determine whether users from your own tenant can be added to shared channels from the other tenant. The inbound settings determine whether users from the configured organization can be added to shared channels from your own tenant. These settings can be determined individually for each organization that is trusted. Here, the German translation in the Azure Portal is unfortunately not optimal, as “… outgoing traffic” is titled twice. The left column takes care of incoming settings and the right column takes care of outgoing settings.
To allow the functionality of the shared channels, the “Direct B2B connection” must be configured for both directions (but requires that external users may basically be invited as guests -> B2B Collaboration). Access must be allowed here. Furthermore, you can define groups or users who can use the respective functionality.

This setting must be made a total of four times: On both tenants for incoming and outgoing connection access. As is often the case in the Microsoft 365 world, it can take some time until external users are available for selection in shared channels, but everything should have been adopted after a maximum of 24 hours.
Our Solutions for Teams
You Need Support?
Limitations
At first glance, shared channels bring a multitude of possibilities that can be used in everyday digital work. However, there are also a few peculiarities and limitations that cannot be overcome by this feature. The technical limitations are shown in the following table from Microsoft.
| Maximum number for … | Wert | Notes |
| Members in a team | 25.000 | Includes all users in the team and direct members in shared channels. |
| Shared channels per team | 200 | Hosted and shared with the team. (Includes deleted channels during the 30-day recovery window). |
| Number of teams for which a channel can be released | 50 | Exclude the parent team |
| Members in a shared channel | 5,000 direct members, including up to 50 teams. (For the purposes of this limit, each team for which the channel is shared is counted as one member). | Real-time updates are only available for 25,000 users at a time, and only 25,000 users are displayed in the channel list.Weitere Einschränkungen: |
- External users must have a work, school, or university account in Azure AD. Private users, such as a Gmail or Hotmail user, cannot be added to Shared Channels.
- Tabs for Stream, Planner, and Forms cannot be set up in Shared Channels.
- Bots, Connectors, and Message Extensions are also not supported.
Conclusion
Since the topic is still very young, there are naturally still few empirical values on the market. Nevertheless, we have made our first thoughts on the subject:
- Shared Channels vs. own teams (with guest user): Whether to collaborate via shared channels or to create a separate team for a project or collaboration to which all the people involved – external users as guest users – are invited, is the crucial question that arises. This decision should depend on the scope of the collaboration; as an example:
- Interface communication between two departments: Two internal departments that want a common exchange area without having to create and use another team for it will be very happy with a shared channel. This is then simply part of the respective departmental team and can be used effectively in everyday work without the opposing department getting access to the whole team.
- Project collaboration with external parties: For a team that is used for exchanges with an external customer/partner, it must be weighed up how intensively and comprehensively the collaboration is to be carried out.
- If the external party only contributes a well-defined “sub-product” to the project, a shared channel will be able to meet all collaboration requirements.
- If the external party works as a full-fledged project member in the project, on the other hand, it will be rather counterproductive to have only one shared channel within the project team to collaborate with the external party, because the rest of the project communication/collaboration will bypass him. In addition, collaboration would lack features such as Planner (which is not available with Shared Channels) for example. Therefore, a Teams team that is divided into channels, each dealing with one aspect or topic of the project, would make sense here.
In summary, Shared Channels offer great ways to make digital work easier, especially if you work in multiple team organizations and want to save teams on cross-departmental collaboration.
Of course, the expanded capabilities require adapting existing governance policies to maintain clarity and consistency within Microsoft Teams. Users can quickly lose track of who belongs to which team and who belongs to which shared channel, increasing the risk of sharing files in the wrong context and giving access to people who shouldn’t have it.
In addition to few limitations, they offer great advantages when collaborating with external and internal users.

Thomas Ortner
+43 316 696540 618
contact me →
Thomas Ortner is Technical Lead in the area of Modern Workplace Solutions. His areas of expertise include Microsoft Teams, Azure & Power Platform.
Contact us
You would like to learn more about our solutions for the digital workplace? Feel free to write to us!
Email: office@solvion.net
Phone: +43 316 696 540 0
The data sent will only be processed for the purpose of handling your request. You will find further information in our privacy policy.